・WordPressを使ったブログの始め方を知りたい!
・WordPressを使ってブログを始めたいけど詳しくないから不安…
・サーバーやドメイン?手続きとか分からないことだらけで困っている…
このような悩みを持つ方に向けて記事を書きました。
この記事を読むことで以下のことがわかります。
・WordPressを使ったブログの始め方がわかる
・必要な初期設定の方法がわかる
・ブログを開設することができる
僕のプロフィールはこちら
副業Webライター:収益月1万円
ブログ運営:グーグルアドセンス収益3桁、アフィリエイト収益3桁
 しま理学療法士
しま理学療法士僕もまだまだ稼いでいる途中なので一緒に頑張って行動していこう
\ 今なら最大55%OFF/
WordPressとは?


WordPressはブログやサイトを作る際に必要な無料のソフトウェアです。



世界中のサイトのおよそ4分の1はWordPressで構築されていると言われてるよ
【初心者向け!】WordPressブログの始め方手順


ブログで稼ぎたいならWordPressでブログを作ってください。
理由は以下の通りです。
収益化に特化している
突然終了のリスクが少ない
アクセスが伸ばしやすい



ブログで稼ぐことを目的とするならWordPress一択だよ
WordPressでのブログの作り方を超簡単に解説していくので、ぜひ参考にしてください。
ステップ①ブログの方向性を決めよう
理由はブログの方向性が決まっていた方が収益化しやすいから。
例えば僕のブログは
「給料が少ない30代子持ちの理学療法士が収入を増やすために必要なこと」
について記事を書いています。
ブログの方向性が決まれば作成すべき記事がわかります。
・必要な記事がわかる
・テーマに一貫性が生まれる
・収益化の方向性が定まる
難しく考えず
興味があること
好きなこと
趣味
から探してみましょう。
ステップ②レンタルサーバーを契約しよう
ブログを始めるにはレンタルサーバーを契約する必要があります。
おすすめは
ConoHa WINGは3年契約すれば月々643円でブログを続けられるので、コスパ最強です!
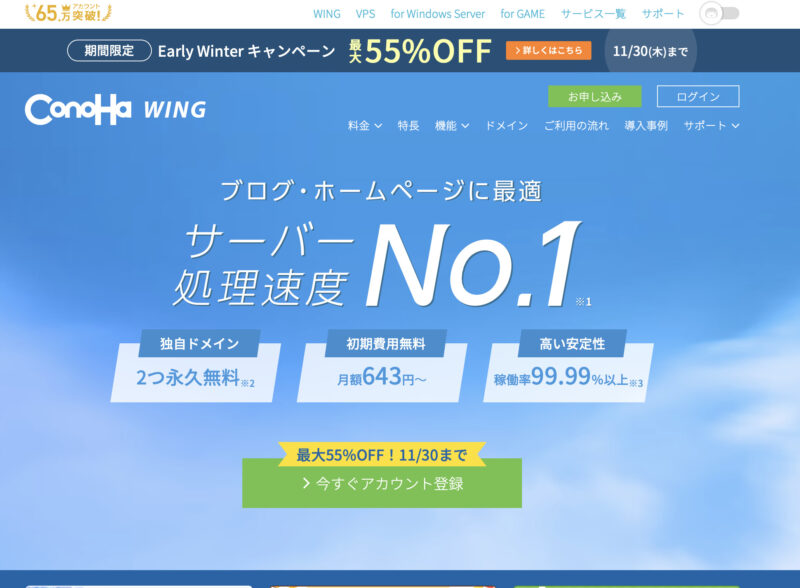
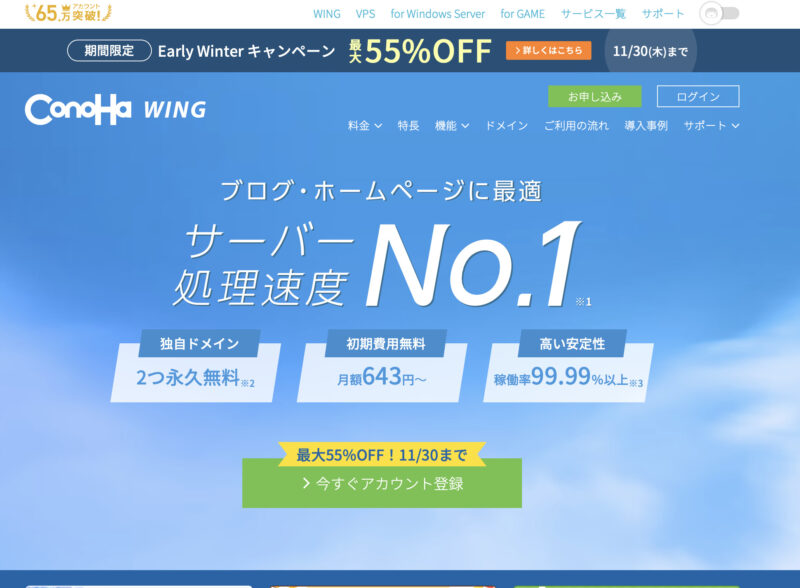



このブログも「ConoHa WING」を使っているよ
\ ブログを始めるならまず「ConoHa WING」 /
まずは「ConoHa WING」のホームページにアクセスします。
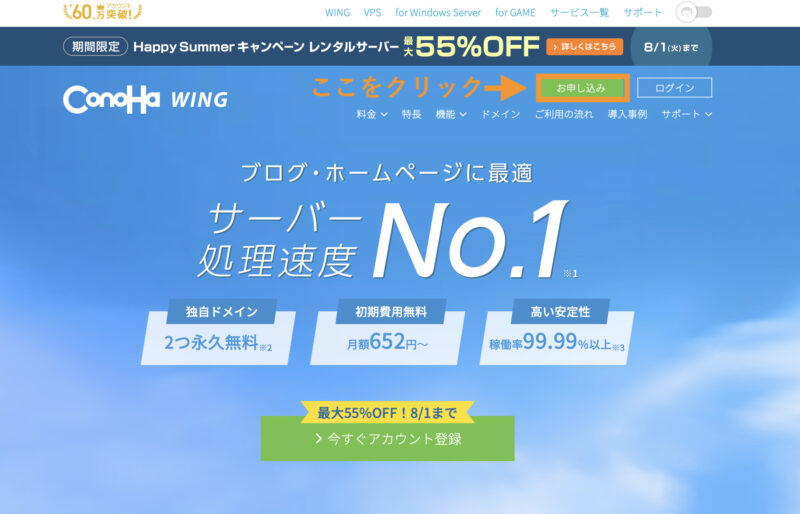
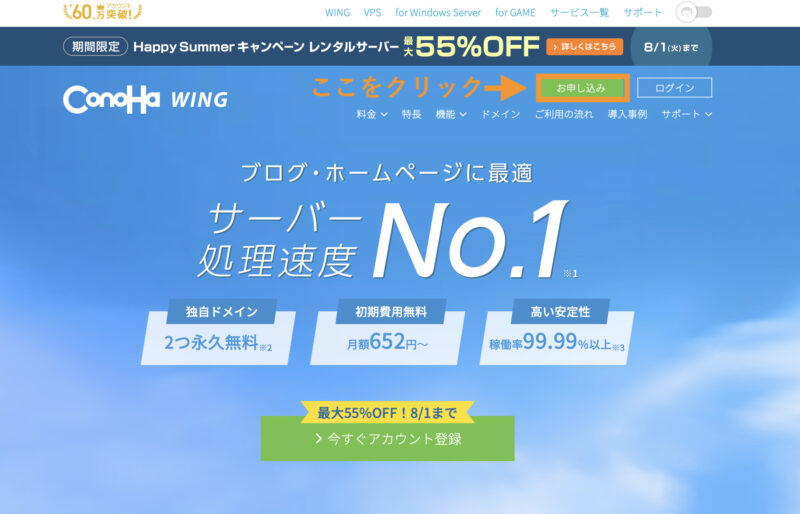
「お申し込み」ボタンをクリックします。
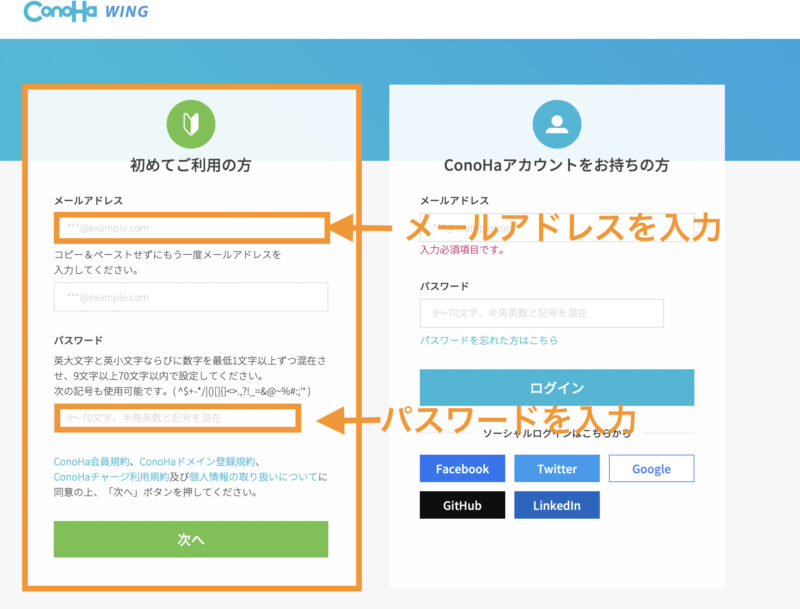
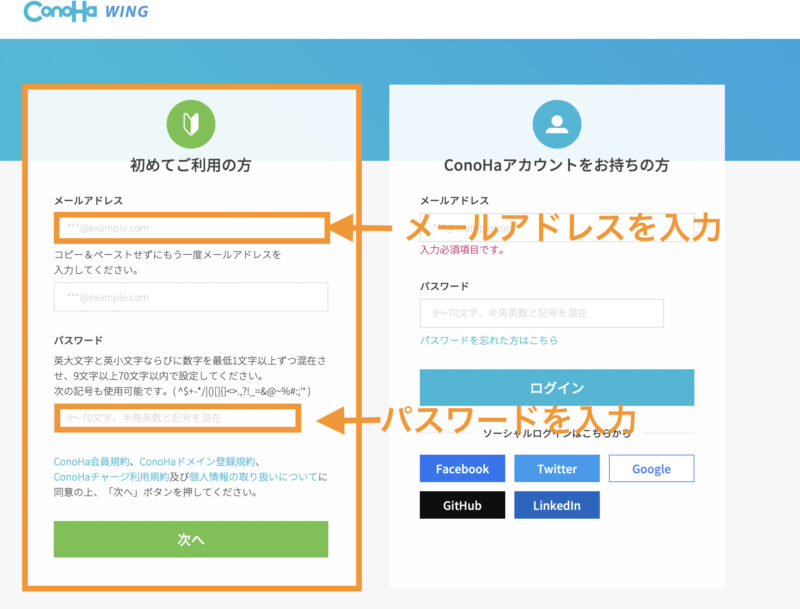
「メールアドレス」と「パスワード」を入力します。
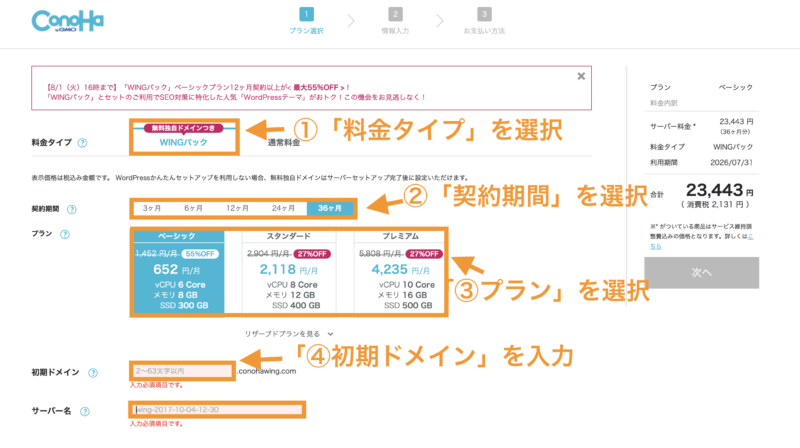
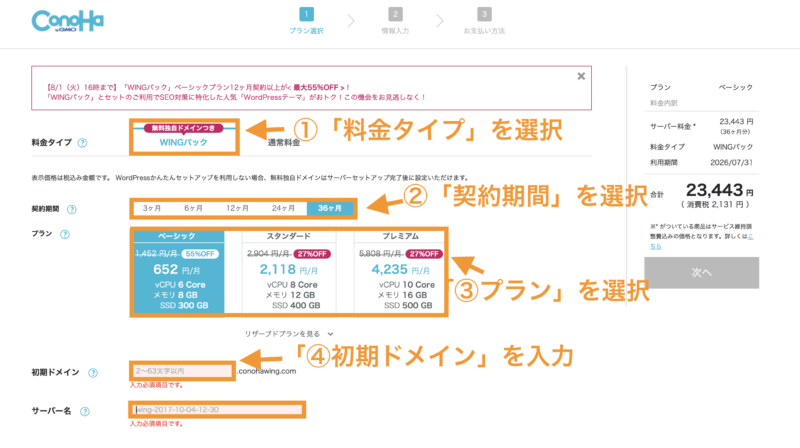
①料金タイプ
WINGパックを選択してください
②契約期間
契約期間が長いほど割引額が多くなります。
多くの人は12ヶ月を選択する人が多いですが、絶対3年は続けるという人は割引額が大きい36ヶ月プランを選択しましょう。



36ヶ月プランだと月々652円と激安になるよ
③プラン
初心者〜中級者はベーシックを選択しましょう。
上級者でもスタンダードで十分です。



プレミアムはほとんど使わないので無視で大丈夫
④初期ドメイン
これから作るサイトには一切関係ないので適当で大丈夫です。
サーバー名もなんでもOKです。
ステップ③WordPressかんたんセットアップをしよう
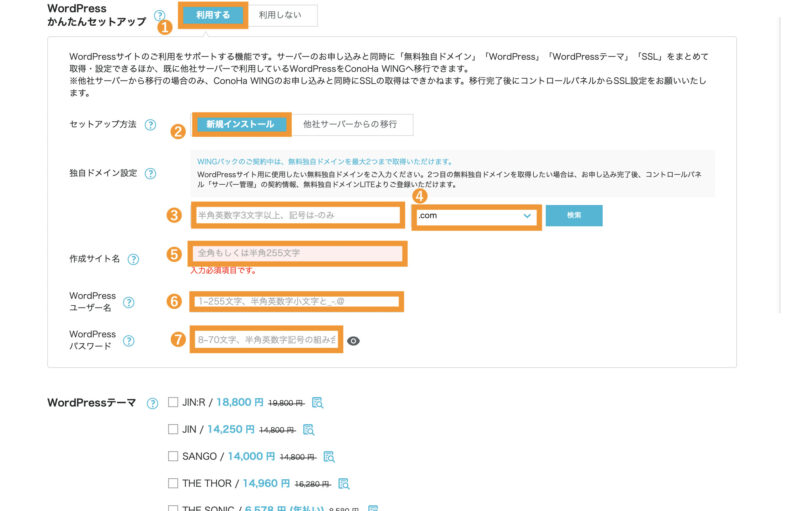
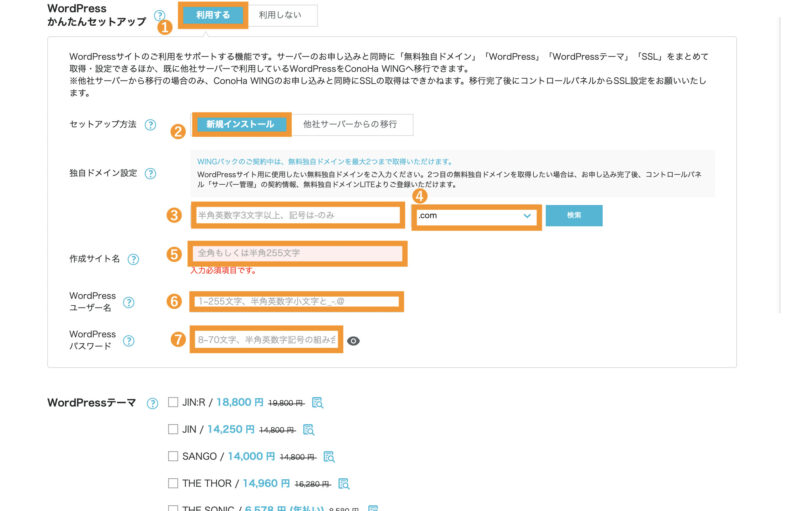
❶WordPressかんたんセットアップを選択
「利用する」を選択
❷セットアップ方法
初めてサイトを作る方は「新規インストール」を選択
他社から乗り換えの場合は「他社サーバーからの移行」を選択
❸独自ドメイン設定
ドメインとは「インターネット上の住所」のこと
簡単に言うとサイトのURLのことです。



例えばこのサイトの場合は、rihahome.comになるよ
自分のブログに関係のあるドメイン名にした方が良いと言われています。
ドメイン名は後から変更できないので注意してください
❹「トップレベルドメイン」を決め
次に隣の「.com」と書いてある「トップレベルドメイン」を決めます。
「.com」
「.net」
「.jp」
いろいろありますが、正直どれでもOK
一応メジャーなのは「.com」



他と比べて値段が高いことが多いので、せっかくなら「.com」を選んでおこう
入力が終わったら検索をクリック
「成功しました。このドメインは取得できます。」
と表示されたらOK
❺作成サイト名
作成するブログのタイトルを入力します
自分で決めたブログの方向性に見合ったタイトルにしましょう



後から変更できるので仮のもので大丈夫だよ
❻WordPressユーザー名
WordPressにログインするときのユーザー名です。
❼WordPressパスワード
ワードプレスにログインするときのパスワードです。



❻❼のWordPressの「ユーザー名」と「パスワード」は後から使うのでメモしておいてね
❽WordPressテーマ
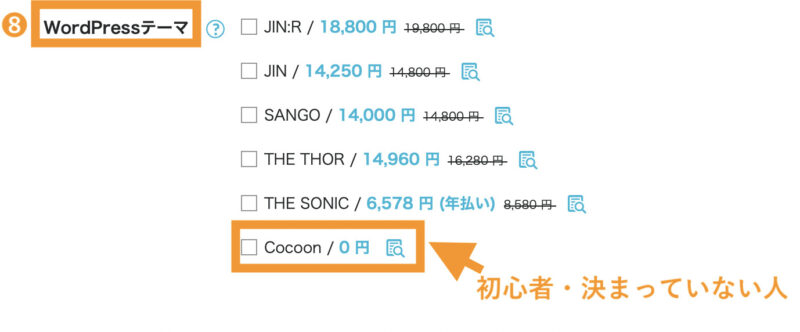
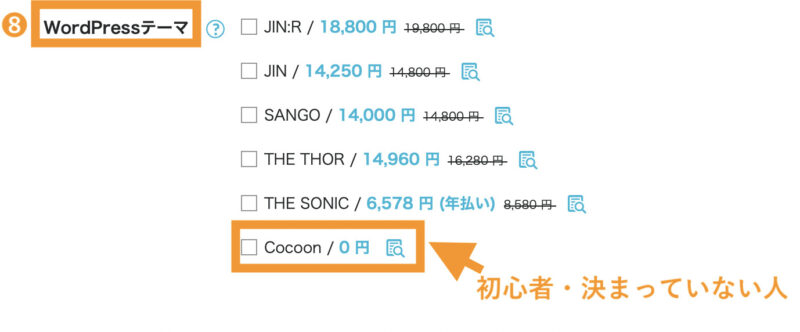
WordPressのテーマとはサイトのデザインのこと。
cocoonは無料ですがとてもシンプルで使いやすいです。
そのほかのテーマはかっこいいデザイン、おしゃれなデザインになっています。



後から購入することができるので、初心者やどのテーマにするか決まっていない人はcocoonを選択しておけば大丈夫
❾必要な情報を入力
最後に「名前」「住所」「クレジットカード情報」を入力すれば終了です。
ここまで終了したら、「ConoHa WINGパック」の契約と「WordPressかんたんセットアップ」の設定は終了です。



いやーお疲れ様でした。
WordPressブログ開設後にすべき初期設定
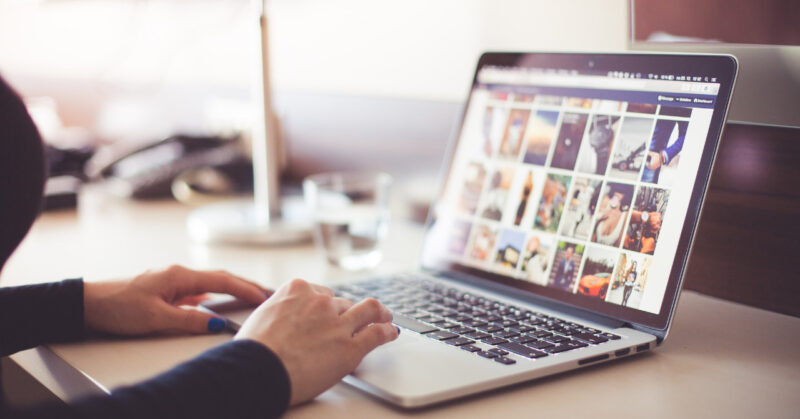
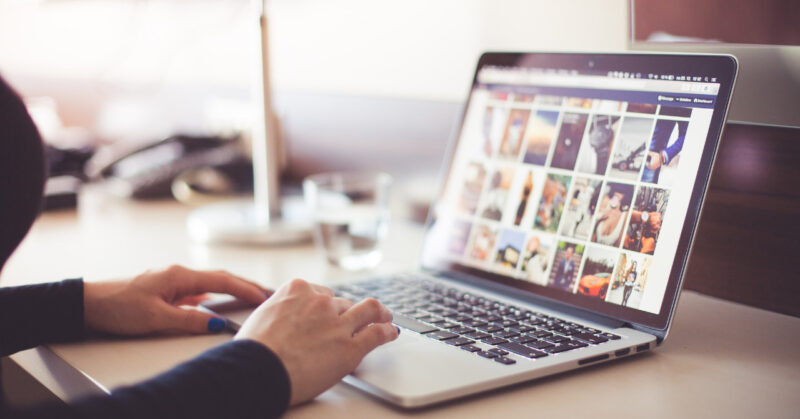
これでWordPressの開設が完了しました。
次にすべきことは、WordPressの初期設定です。
・「独自SSL」の設定
・「パーマリンク」の設定
・「プラグイン」の導入
・「アナリティクス」「サーチコンソール」の設定
・「ASP」の登録
順番に見ていきましょう。
独自SSLを設定しよう
「独自SSL」とは通信を暗号化する技術で、サイト訪問者の情報が漏れないようにしてくれます。
独自SSLの設定は放置しておくと勝手にやってくれるので何もする必要はありません。
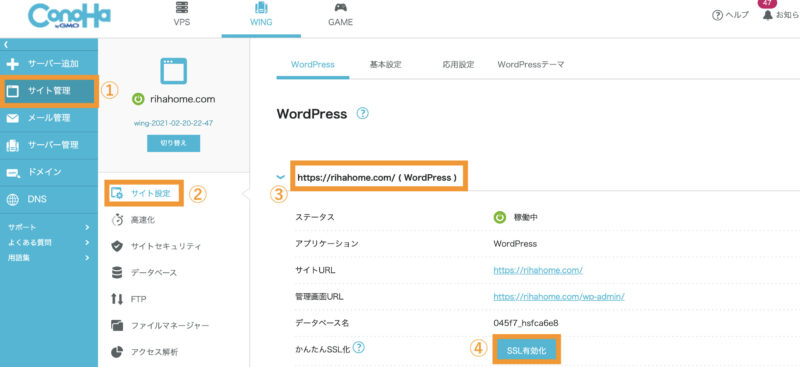
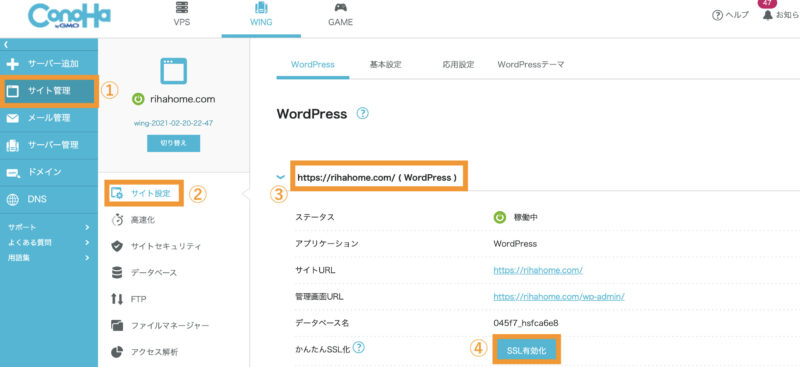
ちゃんと反映されているか心配な人は「ConoHa WING」にログインして①「サイト管理」→②「サイト設定」→③「自分のURL」をクリックしてください
④「SSLの有効化」ボタンが押せるようになっているので、このボタンを押せば左下に下記のような画像が出て来ます。


この画像が出てきたらSSLの設定は完了です。
パーマリンクの設定をしよう
「パーマリンク」とは記事一つ一つのURLのことです。
最初に設定しておかないとSEO的に不利になるので必ず先に設定しておきましょう。
まずWordPressにログインします。
WordPressのログイン方法はConoHaのマイページに記載の「管理画面URL」からアクセスできます
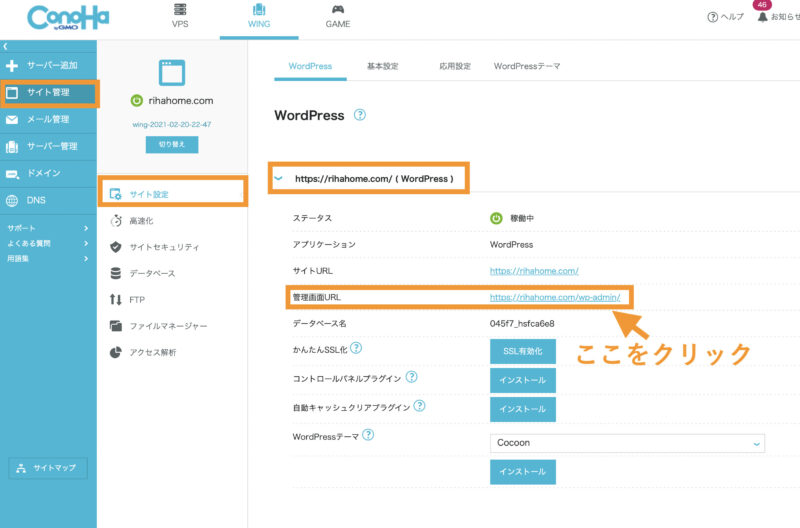
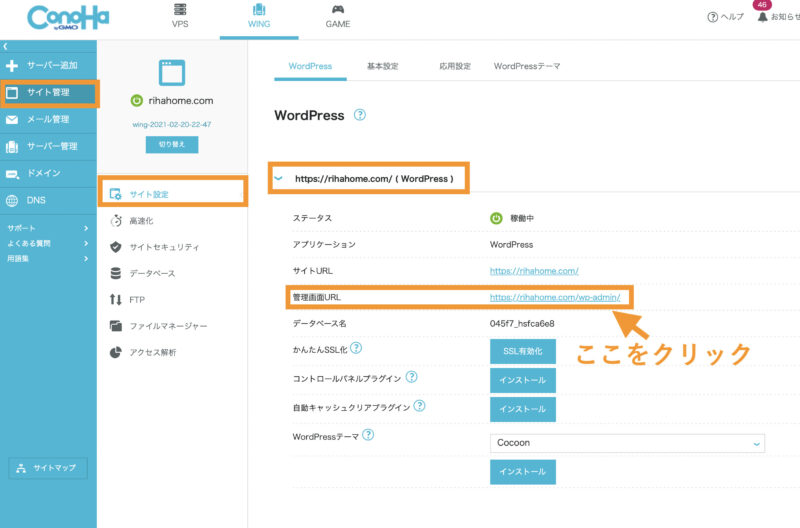



お気に入りに入れておくと次回から楽にログインできるよ
先ほどメモしておいた
「WordPressユーザー名」
「WordPressパスワード」
を入力し「ログイン」ボタンを押します。
ログインしたらダッシュボード内の「設定」→「パーマリンク」を開きます。
「共通設定」から「投稿名」を選択します。
下の「カスタム構造」部分に「/%postname%/」と入っていればOKです。
最後に「変更を保存」を忘れずにクリックしてパーマリンクの設定は完了です。
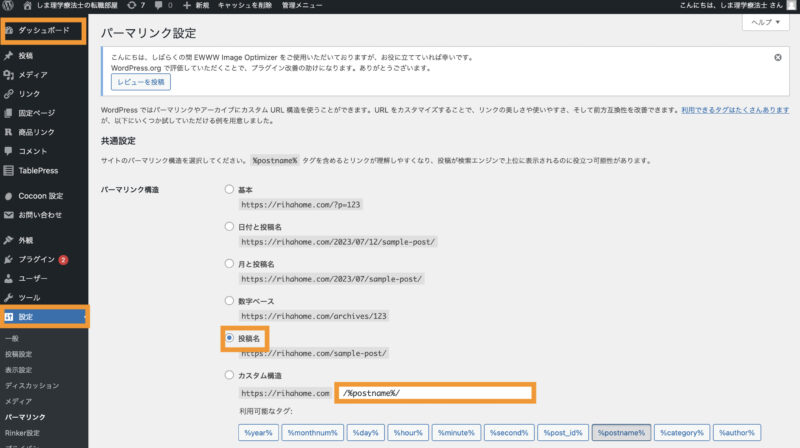
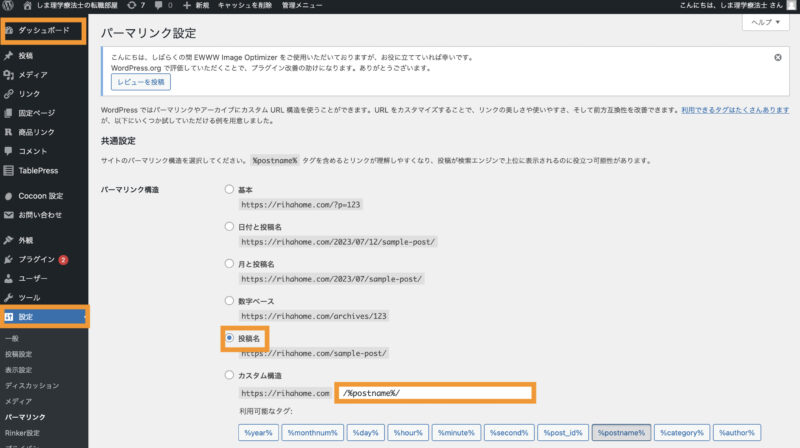
あとは記事作成画面の①「投稿」で②「パーマリンク」を編集することができます。
パーマリンクはローマ字や英語で入力しましょう。



日本語で入力するとHTML上での記述が長くなってしまうんだ
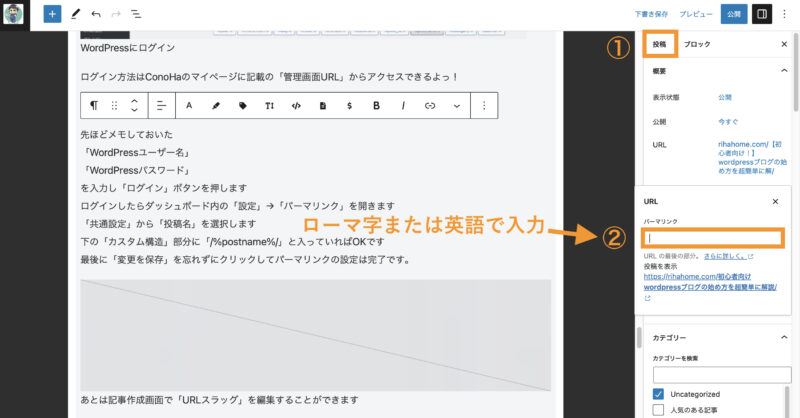
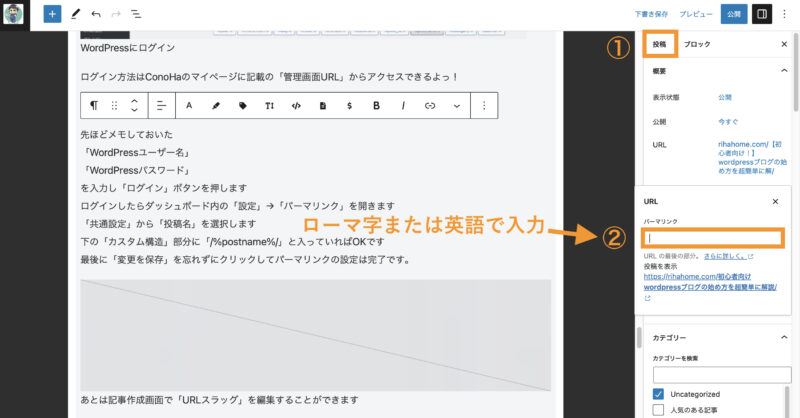
よくわからない人はとりあえず、記事に関係のある単語を英語かローマ字で入力しておきましょう。
WordPressの「プラグイン」を導入しよう
プラグインとは、「拡張機能」のことで、アプリみたいなのを入れるとさまざまな機能が使えるようになります。
どんなプラグインを導入すれば良いかはこちらの記事をみてください
アナリティクス・サーチコンソールを設定しよう
「アナリティクス」や「サーチコンソール」は
・ブログに来た人の数
・どこからやってきたのか
・どんなキーワードできたのか
このようなことを分析してくれるツールです。
サイトを収益化していく上で外せないツールなので最初に設定しておきましょう。
設定方法はこちら
「ASP」に登録しよう
ブログを収益化するためにはASPに登録するのが必須です。
初心者におすすめのASPはこちらから
【初心者向け!】WordPressブログ始め方手順まとめ
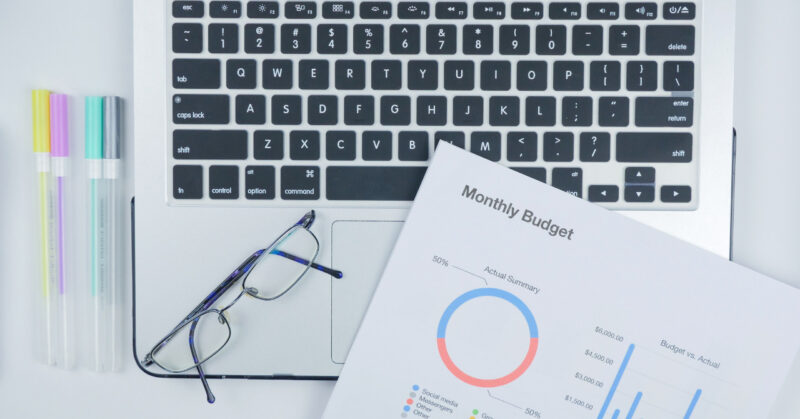
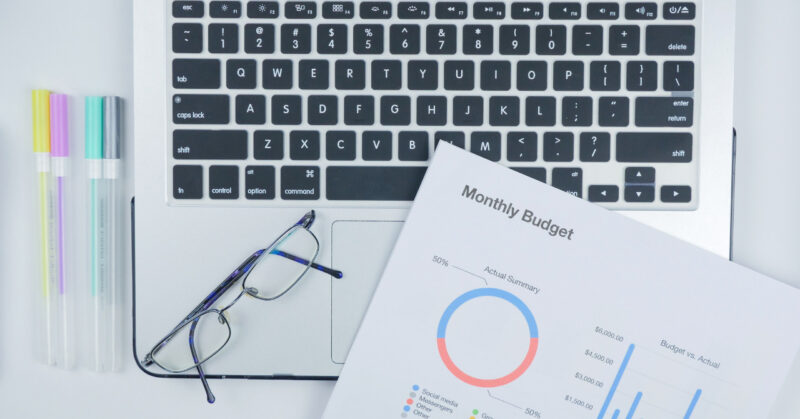
【簡単3ステップ】WordPressの開設手順
レンタルサーバーは
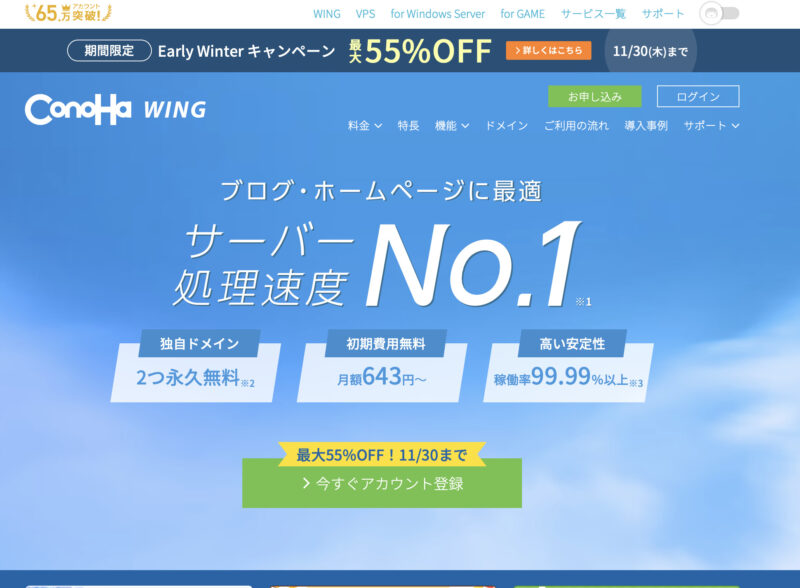
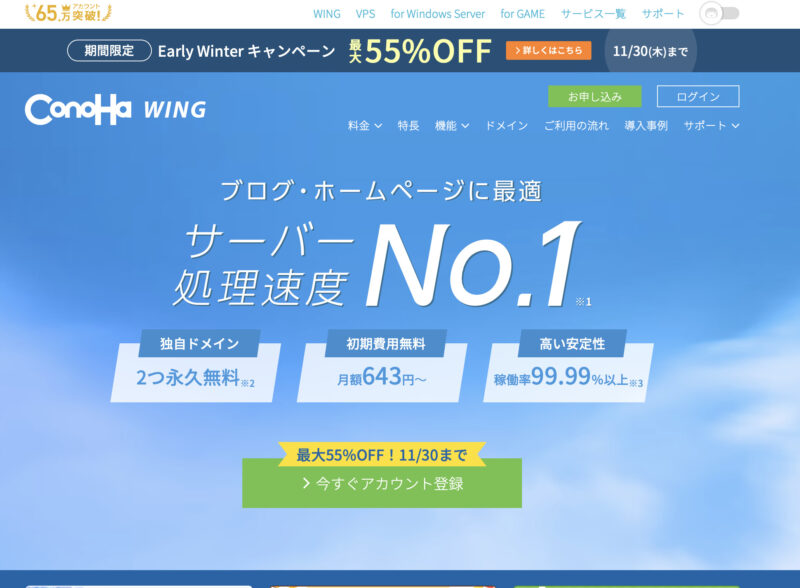



僕は「ConoHa WING」を使ってるよ
\ ブログを始めるならまず「ConoHa WING」 /
WordPress開設後にすべき初期設定はこちら
・「独自SSL」の設定
・「パーマリンク」の設定
・「プラグイン」の導入
・「アナリティクス」「サーチコンソール」の設定
・「ASP」の登録



どれも重要だから早めに設定しておくといいよ
初心者におすすめのASPについてはこちらから
以上参考になれば幸いです。
行動しなければ
・老後が不安
・仕事を辞めたい
・このままやっていけるのか
このような不安から逃れることはできません。
この記事を読んだあなたは、今日からWordPressの開設をしてブログ書くことができます。
ブログが収益化できたら将来の不安は無くなります。
あとは行動あるのみ。一歩を踏み出してみてください。









コメント